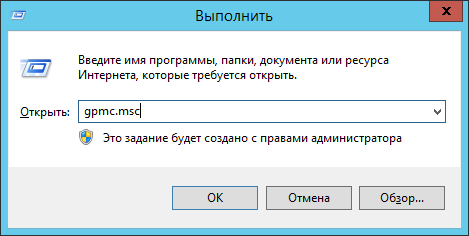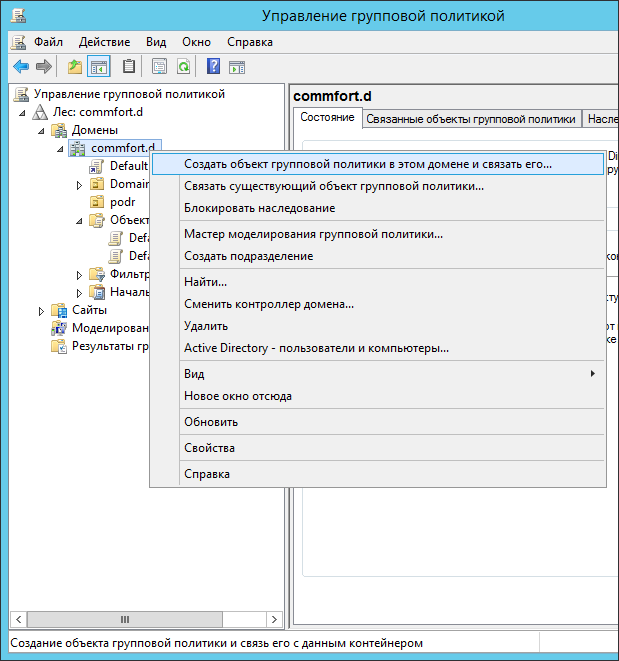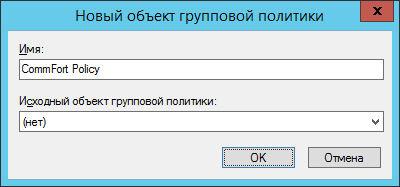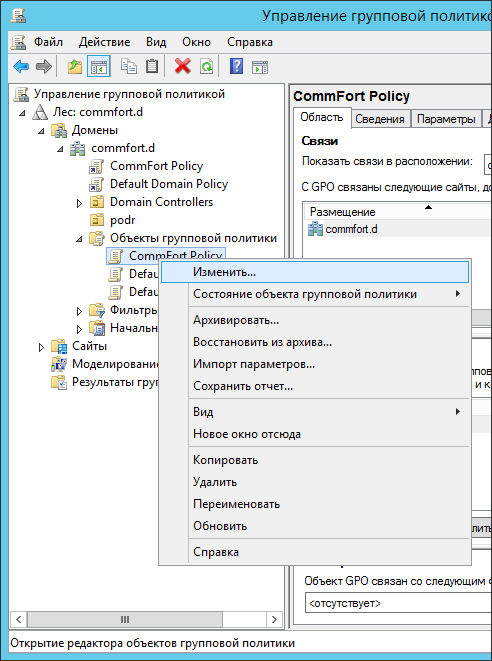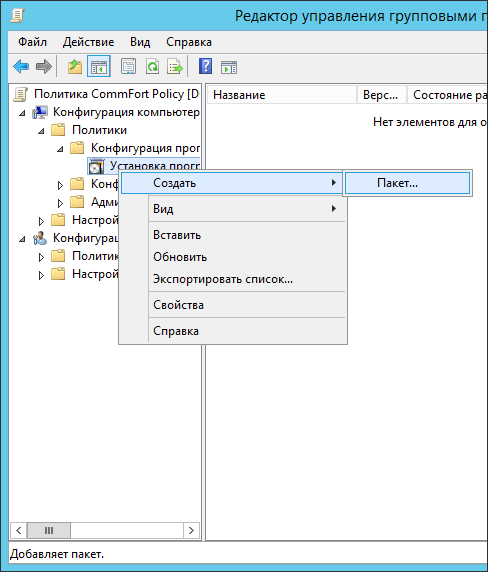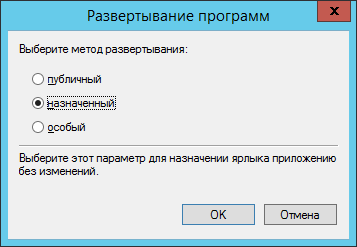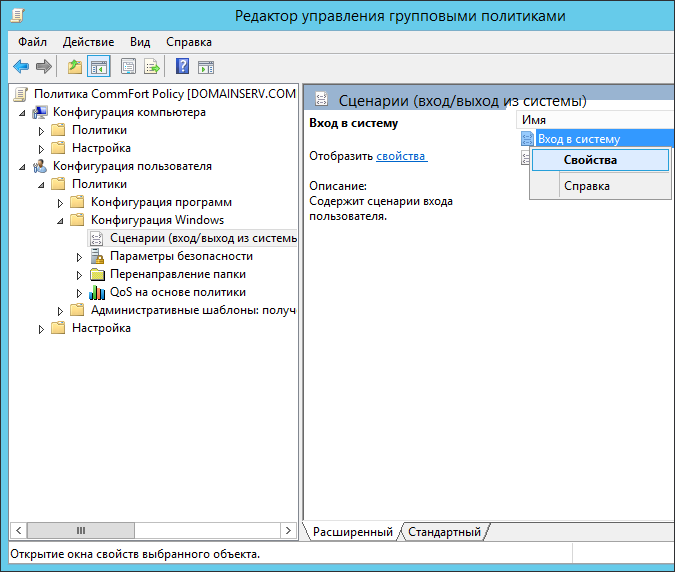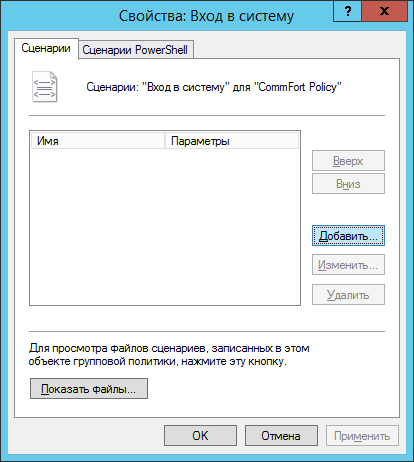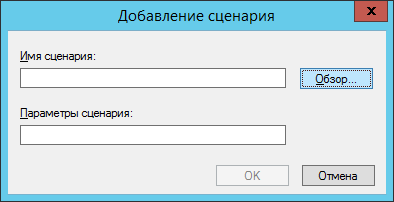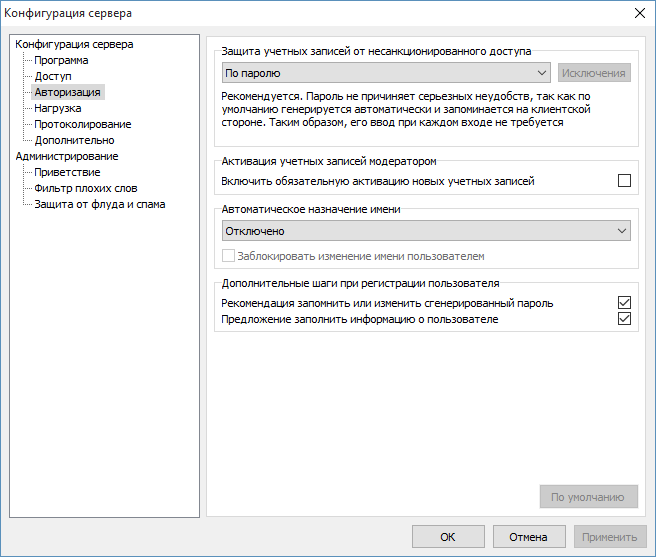|
|
|
|
|
|
|
Статьи | Развертывание CommFort в сетях с Active Directory
|
Развертывание можно разделить на три этапа (выполнить их можно в любом порядке): • Установка программы всем пользователям с помощью msi-инсталлятора В данной статье мы рассмотрим подробно все эти три этапа на примере операционной системы Windows Server 2012 R2. Установка программы всем пользователям с помощью msi-инсталлятораСоздайте сетевую папку с общим доступом на чтение для всех пользователей и скопируйте туда MSI-инсталлятор. Далее необходимо настроить групповую политику. "Пуск > Выполнить > gpmc.msc":
Выберите домен, нажмите правой кнопкой и перейдите к меню "Создать объект групповой политики в этом домене и связать его":
Введите произвольное имя групповой политики:
Нажмите правой кнопкой на объекте созданной политики и выберите "Изменить":
В открывшемся окне перейдите к "Конфигурация компьютера > Политики > Конфигурация программ > Установка программ". Нажмите правой кнопкой и выберите "Создать > Пакет":
Укажите путь к дистрибутиву MSI (обязательно сетевой путь доступный пользователям), после чего откроется окно выбора метода развертывания программ. Выберите "Назначенный":
Для вступления изменений в силу выполните команду "gpupdate /force":
После перезапуска клиентских компьютеров CommFort будет установлен на них автоматически. Копирование пользователям специального файла конфигурации с указанием адреса сервераВ созданную на предыдущем этапе папку с общим доступом нужно поместить два файла: ini-файл конфигурации, который будет скопирован всем пользователям, и командный файл, выполняющий создание соответствующей папки и непосредственно копирование. Содержание ini-файла: [Main] Server_address=АДРЕС СЕРВЕРА Содержание командного (*.cmd) файла: md "%APPDATA%\CommFort\Default\Config\" copy "ОБЩИЙ ПУТЬ К INI-ФАЙЛУ" "%APPDATA%\CommFort\Default\Config\Network.ini" Далее перейдите к редактору управления созданной ранее групповой политикой (аналогично предыдущему этапу). Выберите "Конфигурация пользователя > Политики > Конфигурация Windows > Сценарии (вход/выход из системы) > Вход в систему", нажмите правой кнопкой и "Свойства":
В отобразившемся окне нажмите "Добавить":
Нажмите "Обзор" и укажите сетевой путь доступный пользователям к командному файлу, созданному ранее:
Для вступления изменений в силу выполните команду "gpupdate /force":
После перезапуска клиентских компьютеров пользователям будет скопирован конфигурационный файл, содержащий адрес сервера. Настройка автоматической авторизации на сервереНа серверной стороне CommFort’а перейдите к меню "Настройка > Конфигурация сервера > Авторизация":
Для полностью автоматической регистрации необходимо снять галочки с доступных дополнительных шагов при регистрации пользователя и включить автоматическое назначение имени. Отметьте галочку "Заблокировать изменение имени пользователем", если желаете, чтобы имя назначалось по выбранному параметру всем, включая уже зарегистрированных пользователей и чтобы изменить имя возможности не было. При выборе способа автоматического заполнения учитывайте, что имя у каждого пользователя обязательно должно быть уникальным и максимальная его длина не будет превышать 80 символов (в случае превышения имя автоматически обрезается). Отметим, что защита учетных записей паролем может быть как включена, так и отключена. Если она включена, то на клиентской стороне при регистрации сохранится хэш-код сгенерированного на сервере пароля. Таким образом, другой пользователь не сможет использовать это имя. Неудобство в том, что при переустановке ОС на клиенте или смене компьютера необходимо будет удалить учетную запись с сервера. Иначе повторная автоматическая регистрация будет невозможна из-за утери пароля. Вы можете отключить защиту паролем и тем самым избежать этого неудобства, но учетные записи окажутся не защищены от доступа со стороны других пользователей. |
|
О программе |
Дополнения |
Помощь |
Для прессы |
О компании |
|
© 2004–2025 ООО «КоммФорт софтваре» |
||||